概要解説
YouTube API を利用して、動画閲覧アプリを作成するための API の操作方法を解説します。
事前技術
- YouTube API
- JavaScript オブジェクトの操作
- 非同期通信
- tridentwebdesign/youtube | GitHub
YouTube Data API
YouTube Data API とは、動画やチャンネル、再生リストに関わる情報を取得して、自分の Web サイトやアプリケーションで使用することができます。 IFrame Player API と同じようにサンプルを参考に、使ってみましょう。
YouTube Data API の利用には、API Key が必要になりますので、登録します。
API の登録と KEY の取得
- Google API のコンソールで新しいプロジェクトを作成します。
https://console.developers.google.com/apis/dashboardで新しいプロジェクトを作成します。
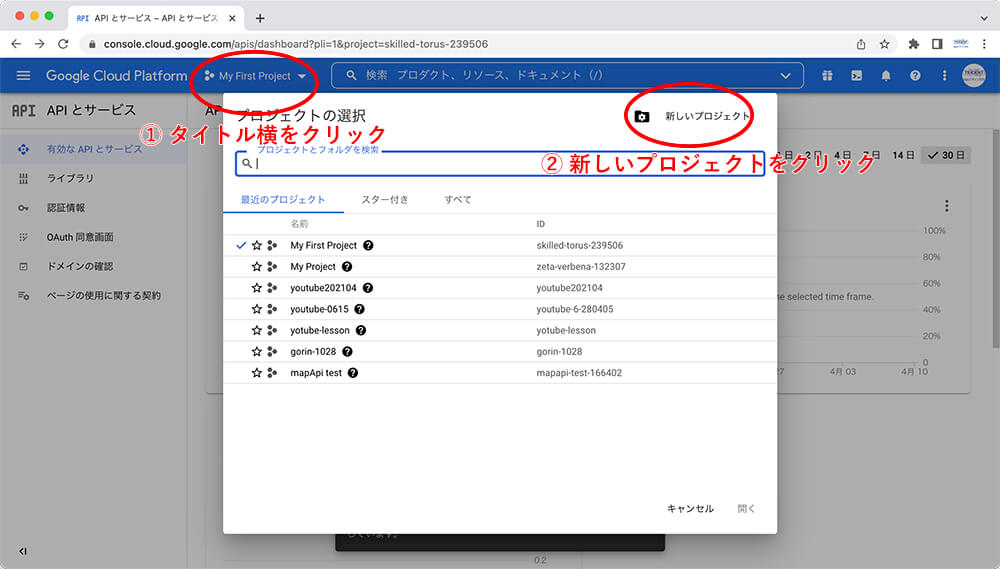
- プロジェクト名を設定して、作成します。
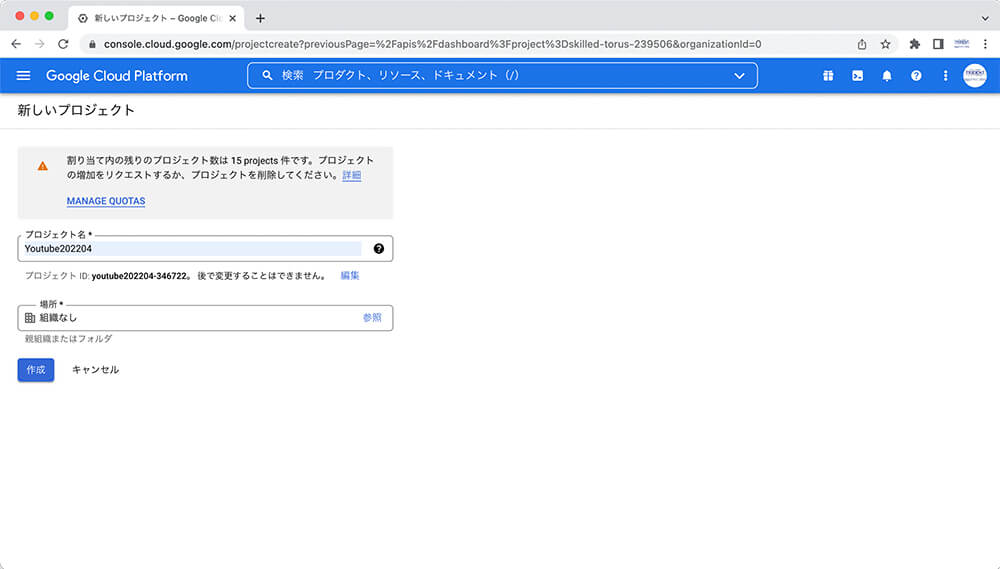
- API を有効にします。Google では、たくさんの API を提供していますので、有効にする API を設定します。
「Youtube Data API v3」を有効にします。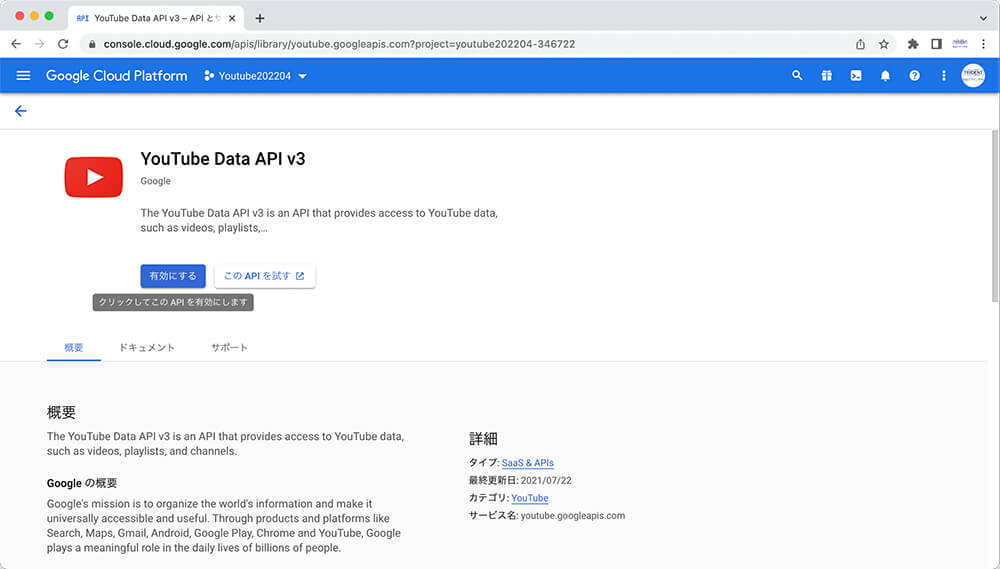
- API を発行するために、認証情報を作成します。
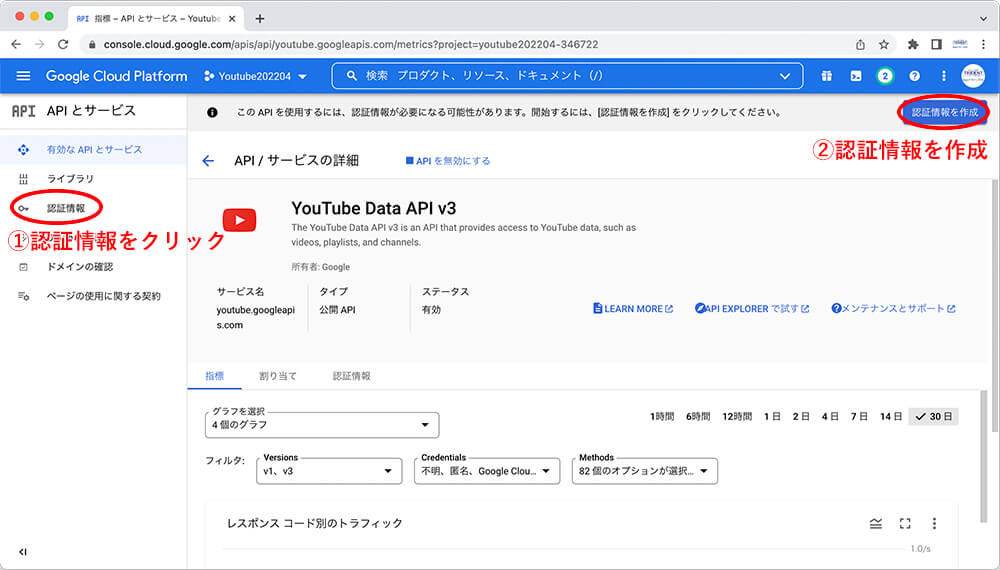
- 一般公開データを選択して、「次へ」をクリックします。
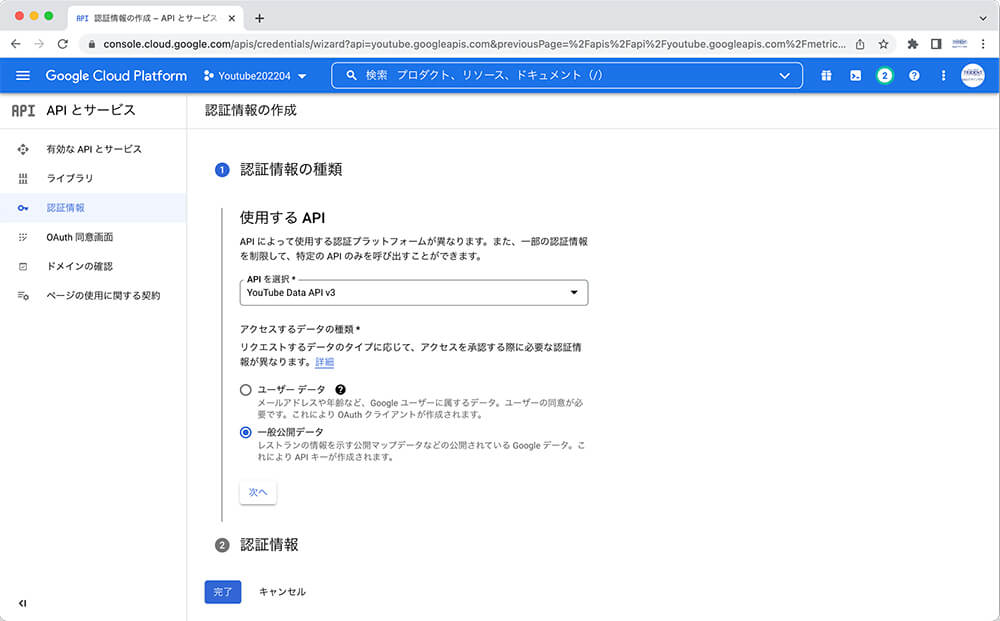
- API キーが発行されますので、完了ボタンをクリックします。
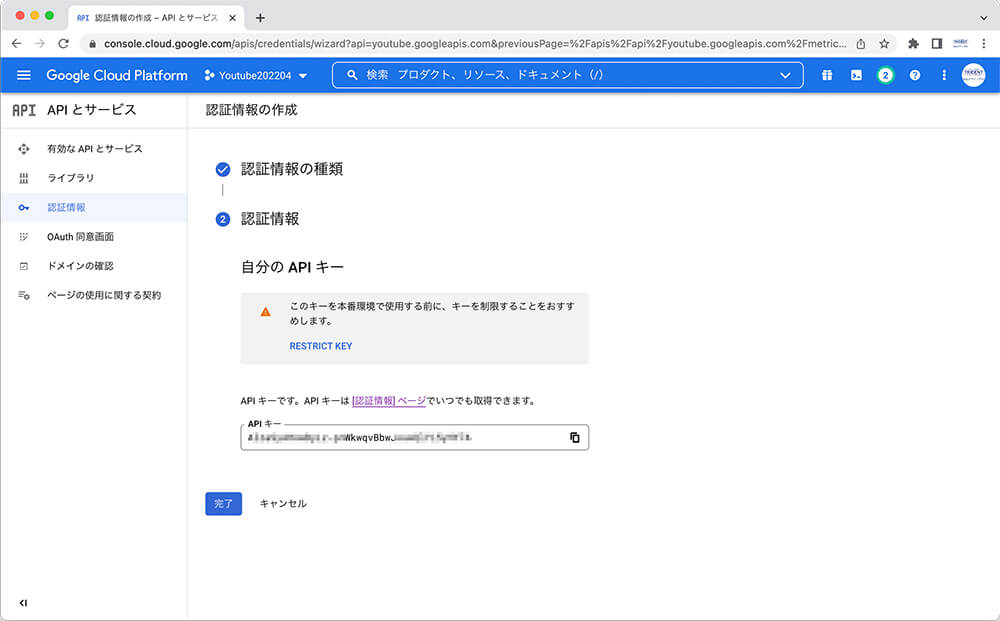
- API Key をメモ帳などにコピーしておきます。
今のままだと、コードを見て API キーをコピペすれば誰でも利用ができてしまいます。公開する場合は接続制限を掛けるなど対応が必要です。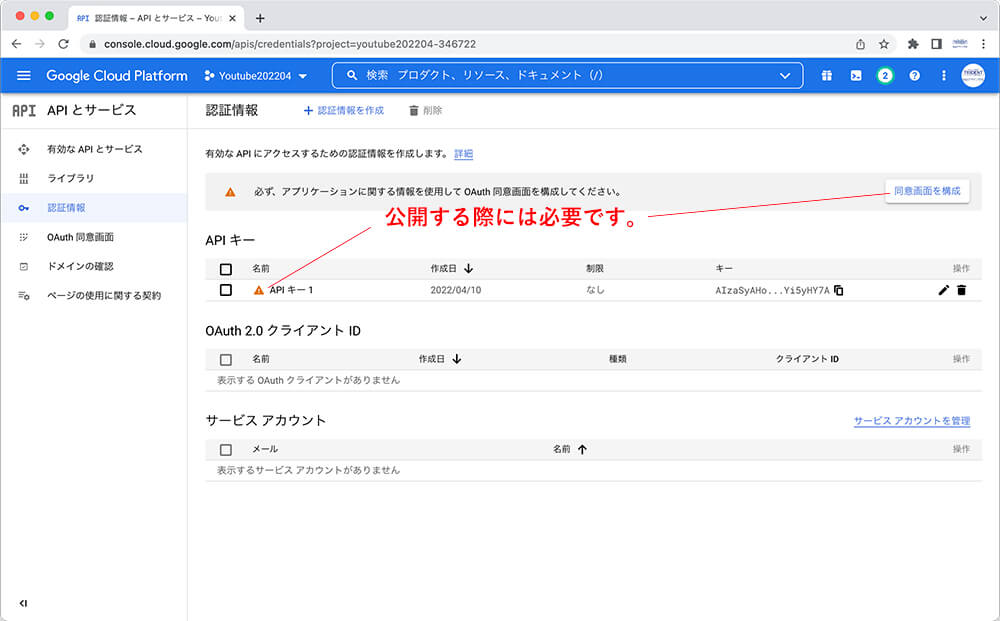
今回はローカル環境で、課題として利用しますので、認証などはしません。
検索結果の取得
この YouTube Data API を利用して検索してみましょう。https://www.googleapis.com/youtube/v3/searchの後に、?を加えて、パラメータを追加していきます。
今回は、
- type(種類)
- part(レスポンス形式)
- q(検索ワード)
- maxResults(表示数)
- key(API キー)
を追加します。
種類は「video」、レスポンス形式は「snippet」、検索ワードは「HIKAKIN」、表示数は「10」にしておきます。
https:/youtube/v3/search?type=video&part=snippet&q=HIKAKIN&maxResults=10&key=取得したAPI_KEY上記の URL を直接ブラウザのアドレスバーにコピペし、「取得した API KEY」を自分のものに書き換えてください。
JSON でヒカキンの YouTube 動画情報が json 形式で表示されれば成功です。
JSON の中に、“videoId”というプロパティ名がありますので、それをコピペしてhttps://www.youtube.com/watch?v=コピペしたvideoIdで動画が表示されるか、確認しましょう。
json とは
JSON(ジェイソン)とは、JavaScript Object Natation の略で、直訳すると JavaScript オブジェクト表記法となります。
書き方は、Object と似ています。
//objectの書き方{ プロパティキー : プロパティ値 }
{ name : "鈴木一郎" }
{ name : '鈴木一郎' }
{ '鈴木一郎' : 51 }
//jsonの書き方{ "キー" : "値" }
{ "名前" : "鈴木一郎" }JSON は、“キー”がダブルクォーテーションで囲われている必要があります。
さらに”値”が文字列の場合は文字列にもダブルクォーテーションが必要です。シングルクォテーションではエラーになります。
値には数値型や boolean 型も利用できます。
その場合、ダブルクォーテーションを付けない。
//jsonの書き方{ "キー" : "値" }
{ "鈴木一郎" : 51 , "Japanese": true }複数のデータを入れる場合は、「 , 」を入れて区切る。配列を使うことで階層構造(入れ子)にすることができる。
//jsonの書き方{ "キー" : "値" }
{ "メンバー":[
{ "姓" : "鈴木" , "名" : "一郎" },
{ "姓" : "田中" , "名" : "花子" },
{ "姓" : "山田" , "名" : "太郎" }
]}
//↑最後に ; がないことにも注目 ※jsonは;を入れない。取得の方法は、オブジェクトの場合と同じです。
let json = { "名前": "大谷翔平", "ポジション": "ピッチャー", "年齢": 22 };
let jsonMenb = {
"メンバー": [
{ "姓": "鈴木", "名": "一郎" },
{ "姓": "田中", "名": "花子" },
{ "姓": "山田", "名": "太郎" }
]
};
console.log(json["年齢"], jsonMenb["メンバー"][1]["姓"], jsonMenb["メンバー"].length);
//22 "田中" 3Ajax で検索結果を取得
検索フォームの作成
YouTube Player API で作成した html ファイルに
- 検索フォーム
- 結果
を表示する <section> を作成します。
とりあえずは、<nav>の上で良いでしょう。
<form>
<input type="search" id="ytSearch" value="TRiDENT" />
<button id="searchBtn">検索</button>
</form>
<section class="searchlist"></section>
<!-- <nav>の上に -->
<nav>...</nav>value に TRiDENT が設定されているのは、後ほど利用します。
続いて、ajax で YouTube の結果を取得します。
検索フォームの文字列を取得
検索フォームから検索ワード(文字列)を取得させます。
let ytSearchBtn = document.querySelector('#searchBtn');
ytSearchBtn.addEventListener('click', function (e) {
let ytSearchVal = document.querySelector('#ytSearch').value;
console.log(ytSearchVal);
e.preventDefault(); //検索ボタンの送信をストップしておく。
});
//jQuery利用時の検索ボタンイベント
$('#searchBtn').on('click', function (e) {
//変数ytSearchValに文字列を代入
let ytSearchVal = $('#ytSearch').val();
console.log(ytSearchVal);
e.preventDefault(); //検索ボタンの送信をストップしておく。return false;でもいいです。
});現在、検索フォームの value には、値が"TRiDENT"が設定されていますので、console には TRiDENT が表示されます。
では、html の value="TRident"を削除して、好きな文字を入れて「検索ボタン」を押してみましょう。
記入した文字列が表示されていれば OK です。
クリックイベントと Ajax 取得を組み合わせる
fetch()で取得します。
function ytSearch(val) {
let key = 'APIキー'; //自分のキーに書き換えます。
let num = 10;
let part = 'snippet';
let type = 'video';
let query = val;
fetch(`https://www.googleapis.com/youtube/v3/search?type=${type}&part=${part}&maxResults=${num}&key=${key}&q=${query}&playsinline=1`)
.then((data) => data.json())
.then((obj) => {
console.log(obj);
});
}
//jQueryのajax()で取得する場合
function ytSearch(val) {
$.ajax({
url: 'https://www.googleapis.com/youtube/v3/search', // YouTube DATA API: search
dataType: 'json',
data: {
part: 'snippet',
type: 'video',
q: val, //検索ワード
maxResults: 10,
key: 'APIキー' // 自分のAPIキーに変更
}
}).done(function (data) {
console.log(data);
});
}key の値を自分の API Key に書き換えてください。
data の部分が先ほどの JSON を表示させた”パラメータ”になります。
console で確認してみて、JSON が取得できていれば OK です。
.then((obj) => {})内にループで取得した videoId とタイトルをループで取得してコンソールに表示できるように書き換えます。
...
.then((obj) => {
for (let i in obj["items"]) {
//各videoIdとタイトルを取得
console.log(obj["items"][i]["id"]["videoId"]);
console.log(obj["items"][i]["snippet"]["title"]);
}
})
//jQuery利用時
...
.done(function(data) {
$.each(data["items"], function(obj, value) {
//各videoIdとタイトルを取得
console.log(value["id"]["videoId"]);
console.log(value["snippet"]["title"]);
});console に videoId とタイトルが表示されます。
videoId とタイトルをセレクトメニューに代入
さらに変更していきます。
現在、select メニューに入っている<option>を削除し、検索結果の videoId と title が入るようにします。
...
.then((obj) => {
//現在入っている<option>を全て削除
movieid.innerHTML = null;
for (let i in obj["items"]) {
//各videoIdとタイトルを取得して変数に代入
let ytId = obj["items"][i]["id"]["videoId"];
let ytTitle = obj["items"][i]["snippet"]["title"];
//optionを作成して、videoIdとtitleを所定の場所に設置し、要素を追加していく。
let optionTag = document.createElement('option');
optionTag.textContent = ytTitle;
optionTag.setAttribute('value', ytId);
movieid.appendChild(optionTag);
}
});
//jQuery利用時
...
.done(function(data) {
$('#MovieId').html('');
$.each(data["items"], function(obj, value) {
//各videoIdとタイトルを取得
let ytId = value["id"]["videoId"];
let ytTitle = value["snippet"]["title"];
console.log(ytId, ytTitle)
$('#MovieId').append('<option value="' + ytId + '">' + ytTitle + '</option>');
})
});とりあえず、ここまでで終了です。
自分で拡張してみましょう
YouTube Data API では、さまざまなデータを取得できます。
- YouTube Data API の概要 | Google Developers
https://developers.google.com/youtube/v3/getting-started?hl=ja - YouTube Data API v3 を試してみました
https://phpjavascriptroom.com/?t=strm&p=youtubedataapiv3list