授業内容
- プリンターの設定の仕方
- スキャナの設定の仕方
プリンターの設定
Macintosh の環境設定から「プリンタとスキャナ」を選択。
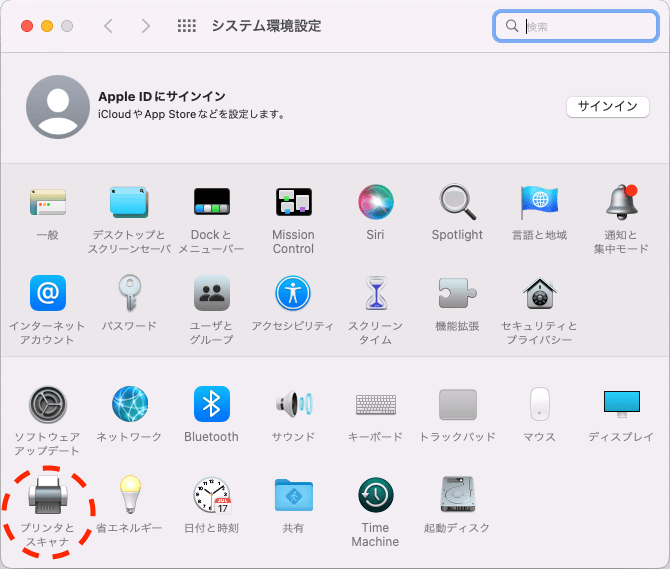
プリンタ欄に F81 教室のプリンター「OKI-C830-127D07」が表示されていてば、接続されています。
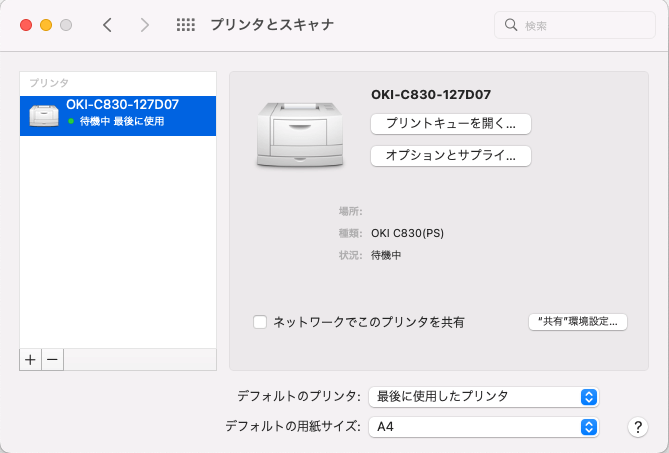
あとは、印刷したい各アプリケーションで「OKI-C830」を選んで、紙のサイズなどを設定すれば印刷ができます。
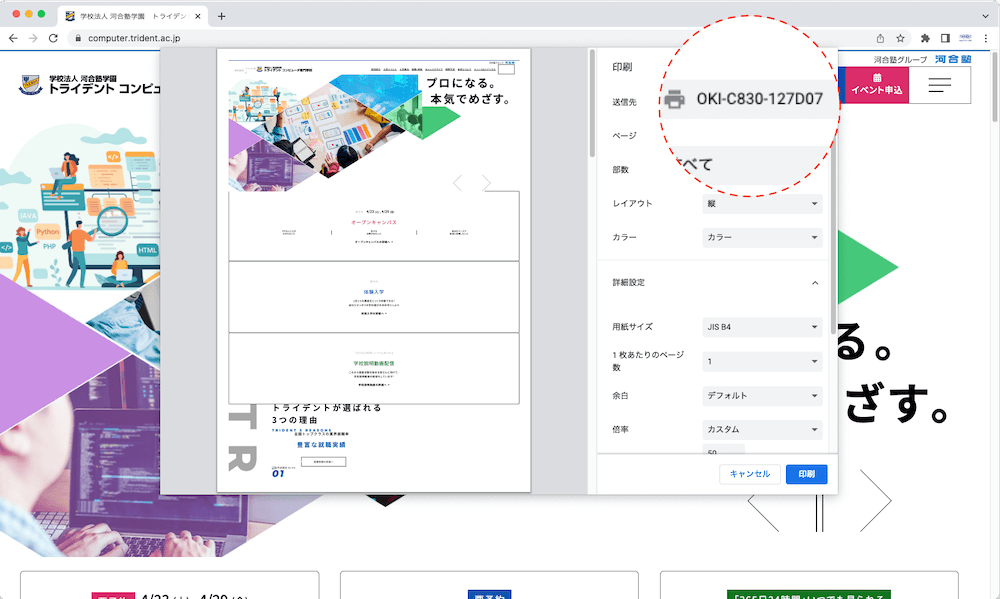
スキャナーの設定
アプリケーションフォルダ内の「Epson Software > Epson Scan 2」を起動します。
スキャナーの設定の「キーロック」を外して、プラス(+)マークをクリックします。
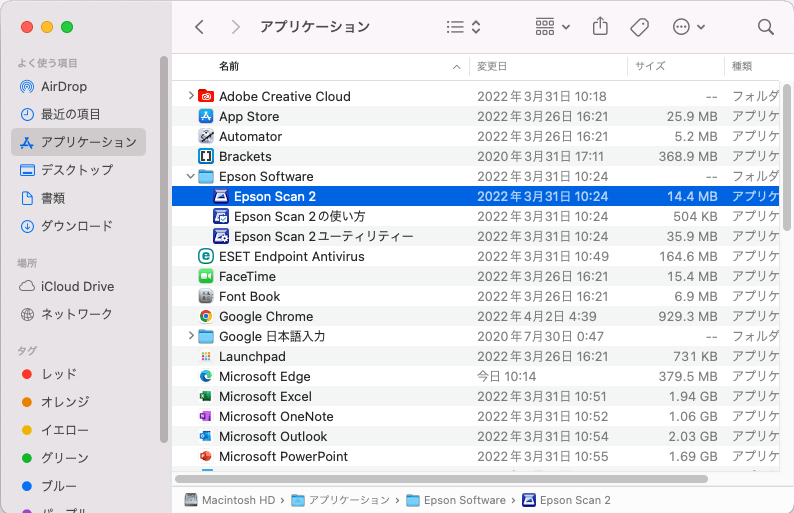
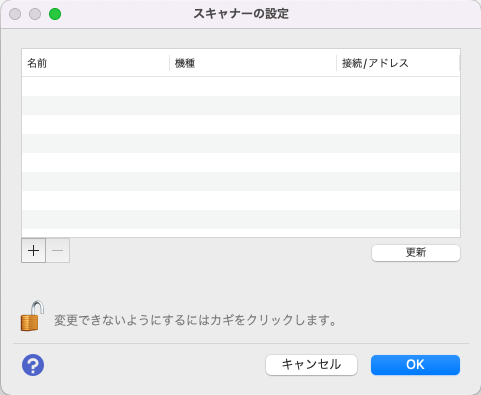
F81 教室のスキャナー「EPSON ES-10000G」もしくは、IP アドレス「172.24.81.239」を選択して「追加」をします。
最初の表示で「EPSON ES-10000G」が表示されていれば、 OK を押して利用可能になります。
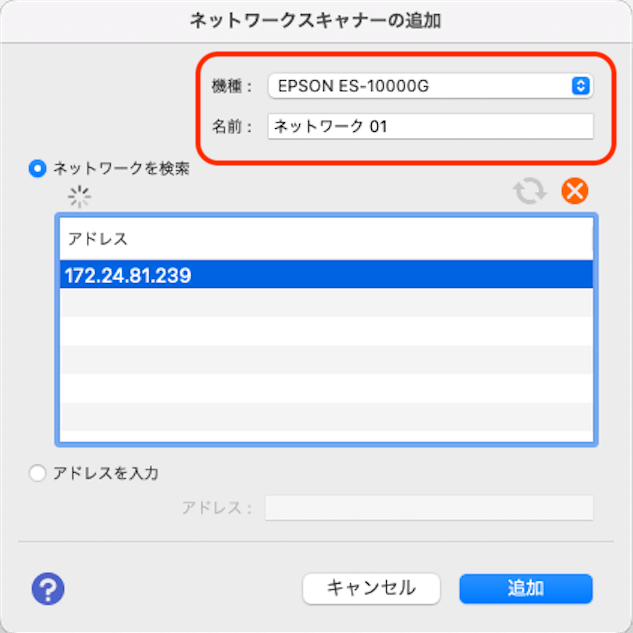
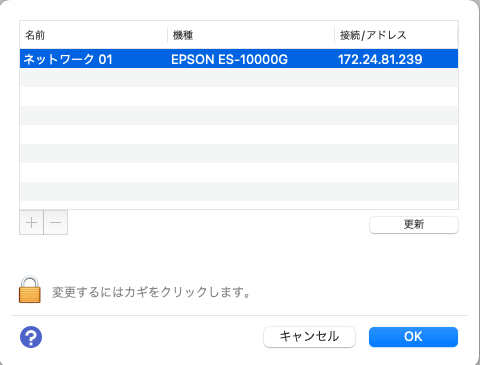
スキャナ使用上の注意
- スキャナーを使用後、原本を忘れないように取ってください。
- 一度にスキャンできるサイズは、A3(420mm✕297mm)です。
- M1(Apple Silicon)製の Mac には、対応していないようです。
- 他人が接続している際(Epson Scan2 が起動している状態) は、スキャナーを利用できません。
- もし、「調子が悪い」「認識しない」など不具合があれば、誰も利用している様子がなければ、スキャナ本体の電源を切って、再度入れ直してください。